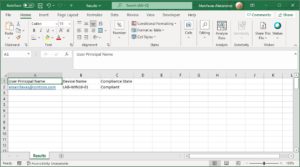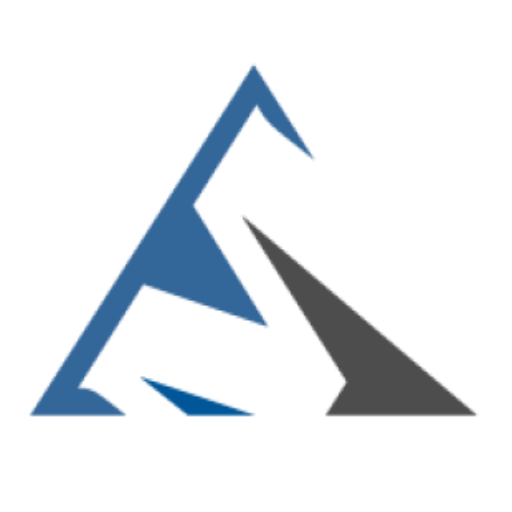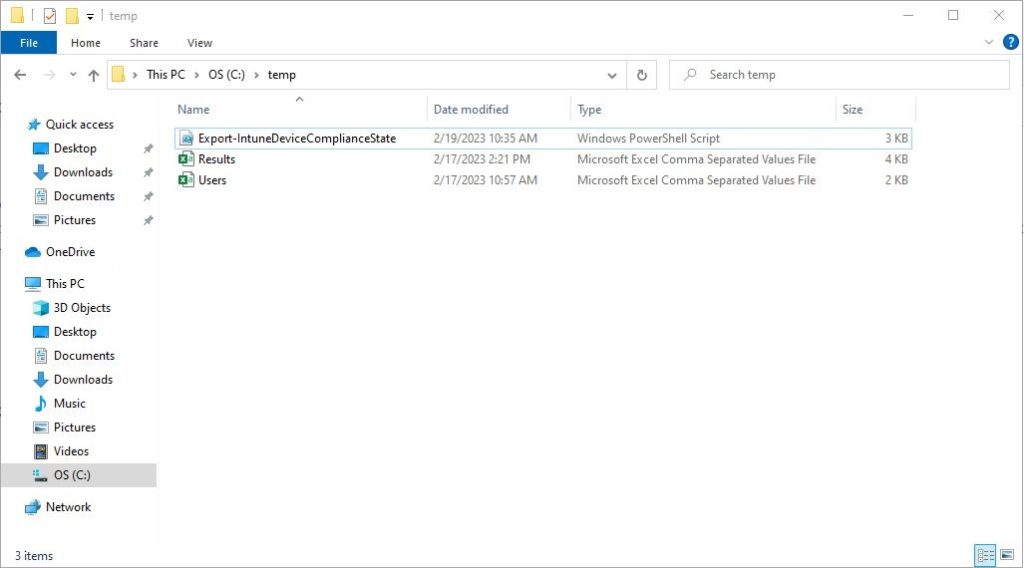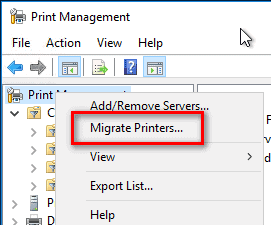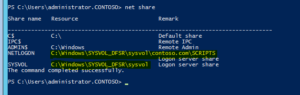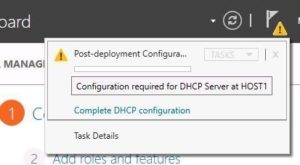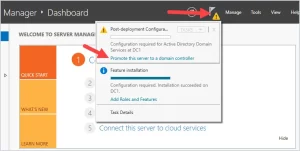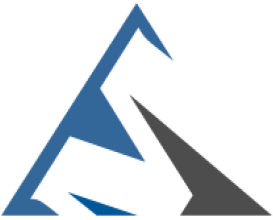You can use the following PowerShell script to easily get Windows device compliance state from Intune based on a CSV user principal name list. This Powershell script connects to Microsoft Graph Intune and gets information from Intune Windows devices like “userPrincipalName”, “deviceName”, “complianceState”. Then imports a CSV file with user principal names list and checks if there is a device associated with the user principal names. Finally exports the results in a CSV file.
- Create a CSV file with User Principal Names and give a name like “Users“. Save the file on path: C:\temp
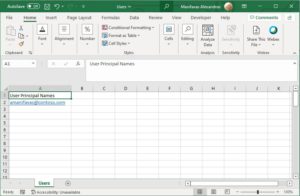
- Open an admin PowerShell prompt
<#
.SYNOPSIS
PowerShell script to easily get Windows device compliance state from Intune based on a CSV user principal name list.DESCRIPTION
This Powershell script connects to Microsoft Graph Intune and gets information from Intune Windows devices like “userPrincipalName”, “deviceName”, “complianceState”.Then imports a CSV file with user principal names list and checks if there is a device associated with the user principal names.
Finally exports the results in a CSV file.
.PARAMETER
N/A.EXAMPLE
Example syntax for running the script or function
PS C:\> C:\temp\Export-IntuneDeviceComplianceState.ps1.NOTES
Filename: Export-IntuneDeviceComplianceState
Author: Alexandros Manifavas
Modified date: 2023-02-19
Version 1.0
#># Install PowerShell module for Intune Graph API
Install-Module -Name Microsoft.Graph.Intune# Connect to Graph API
Connect-MSGraph# Get list of Windows devices
$MSGraphComputers = Get-IntuneManagedDevice -filter “operatingSystem eq ‘Windows'” | Get-MSGraphAllPages | Select userPrincipalName, deviceName, complianceState# Import the CSV file with user principal names
$users = Import-Csv -Path “C:\temp\Users.csv”# Create an array to store the results
$results = @()# Loop through each user in the CSV file
foreach ($user in $users) {
$userPrincipalName = $user.’User Principal Names’# Check if there is a device associated with the user
$devices = $MSGraphComputers | Where { $PSItem.userPrincipalName -eq $userPrincipalName }# Add the user and device information to the results array
if ($devices.count -ne 0) {
foreach ($device in $devices) {
$result = [PSCustomObject]@{
‘User Principal Name’ = $userPrincipalName
‘Device Name’ = $device.deviceName
‘Compliance State’ = $device.complianceState
}$results += $result
}
}
else {
$result = [PSCustomObject]@{
‘User Principal Name’ = $userPrincipalName
‘Device Name’ = ‘N/A’
‘Compliance State’ = ‘N/A’
}$results += $result
}
}
# Export the results to a new CSV file
$results | Export-Csv -Path “C:\temp\Results.csv” -NoTypeInformation
- A result CSV file will be created on path: C:\temp with the below information.